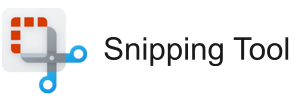Snipping Tool App for Laptop
Download Snipping Tool for Windows for Free
Install NowThe features of Snipping Tool on laptop are designed keeping in mind the needs of regular and professional users alike. The laptop version boasts of multiple screenshot modes such as free-form, rectangular, window, and full-screen capture. It also provides swifter capability to amend, highlight, or strikeout text in the screenshot, with the help of a simplistic and interactive user-friendly interface of Snipping Tool for HP laptop.
Installation & Launching Snipping Tool on Laptop
For users with a desire to download Snipping Tool for HP laptop, the steps to install and launch the app remains fairly straightforward.
- Start by searching 'Snipping Tool' in the search bar.
- In most laptops, the app comes preinstalled and you just need to locate it in the search results.
- To launch the tool, all you need to do is click on the icon shown in the search results.
For the Snipping Tool on Dell laptop and other brands, the installation and launch process remains identical. However, it is advised to have the latest version of Windows for optimal functionality.
System Requirements
For optimal usage of Snipping Tool, you need to verify certain system requirements. Whether it's a Snipping Tool on Lenovo laptop or any other brand, the system requirements remain quite basic and universal.
| Operating System | Windows 7 onwards |
|---|---|
| Memory | 1 GB RAM minimum (2 GB RAM recommended) |
| Processor | 1 GHz or faster |
All these features and basic requirements contribute to the convenience and efficiency that makes Snipping Tool on Windows laptop a go-to choice for users. It remains a handy tool that adds productivity to your daily tasks with much ease. So, if you wish to enjoy the benefit of simple and friendly interface screenshot tool, Snipping Tool is a recommendation anyone would happily endorse.
Steps to Utilize Snipping Tool
The laptop Snipping Tool provides you ease-of-use and helps you capture and share snippets. You start by launching the tool and clicking on 'New', which allows you to choose from four types of snips: Free-form Snip, Rectangular Snip, Window Snip, and Complete-screen Snip.
- Select the type of snip you want from the Mode dropdown. The screen would fade out, allowing you to create your snip.
- For a Rectangular or Free-form snip, use your mouse to select the area you want to capture.
- For a Window Snip, choose the window you want to capture.
- For a Full-screen snip, capture the entire screen including every open window.
The captured snip is automatically copied to the Snipping Tool window. You now have the ability to highlight, write, save, or share the snippet. While this tool may appear simple, it is indeed a powerful addition to the productivity tools offered by Windows.