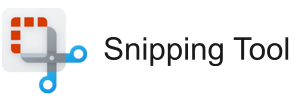Understanding Snipping Tool on Chromebook
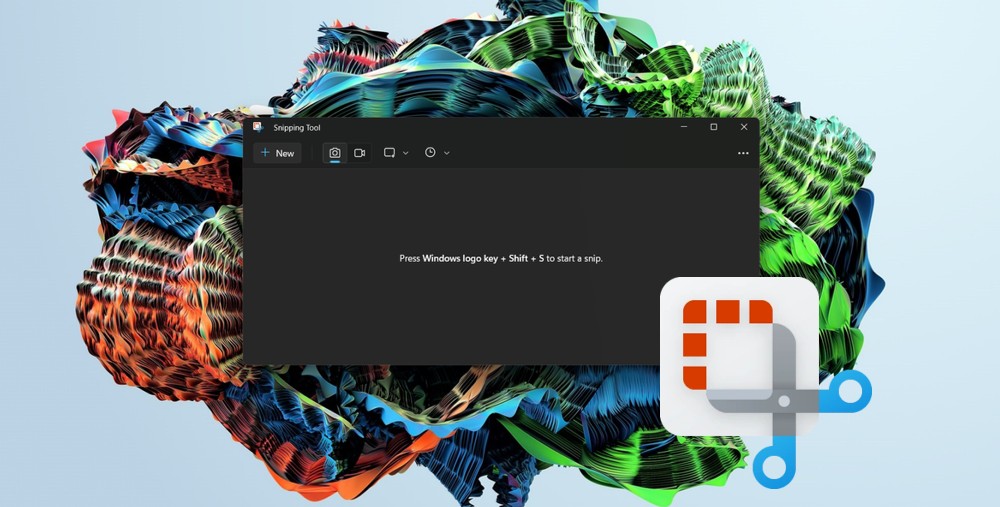
Download Snipping Tool for Windows for Free
Install NowDelving into the world of Google Chromebook feels like stepping straight into the future. From its elegantly clean interface to the boundless sea of apps, the Chromebook has stamped its presence in the ecosystem of personal computing devices. Nonetheless, one tool deserves to be highlighted for its exceptional utility and comprehensive features.
The All-important Snipping Feature
Anyone who has ever needed a quick, free, and yet efficient way of operating with screenshots must appreciate the role of Snipping Tool on Chromebook. Users often face the challenge of wanting to capture a specific area of their screen but end up taking a full screenshot, a conundrum which the Snipping Tool effectively resolves.
Using Screen Capture on Chromebook
- Start by pressing the Ctrl + Shift + Switch window buttons on the keyboard simultaneously. A cursor with a crosshair symbol will appear on the screen.
- Select the screen region that you want to screen capture on Chromebook by dragging the crosshair cursor over it. The portion of the screen that has been covered will darken, providing a visual confirmation of the selection.
- After making a selection, release the mouse or trackpad. The screenshot will be captured and saved automatically. A notification will pop up from the lower right corner to confirm a successful operation.
Finding and Using Snipping Tool
The ease of Snipping Tool download for Chromebook adds to its overall functionality and convenience. Our website has a Snipping Tool application which is compatible with Chrome OS, which users can readily download and install.
Straightforward Usage of Snip Tool on Chromebook
The first thing you would need to do after the installation process is to launch the application. You can do this either from the app launcher or by typing the application's name into the search bar. Once launched, Snip Tool on Chromebook will provide four choices of how you want to capture your screen: full screen, window snip, rectangular snip, and free-form snip. Depending on the level of detail you need, you can select any of these options and proceed as guided by the app's interface.
The Advantage of Free Snipping Tool
While sophisticated applications that require a subscription may seem more appealing to some, the free Snipping Tool on Chromebook provides a near-competing user experience. The free version is equally capable of helping users create high-resolution screenshots, save and share them, ensuring its efficacy and utility in various use case scenarios.
Wrapping Up
Beyond the basics of screen capturing, Google's Chromebook seamlessly integrates the Snipping Tool, bolstering its functionality and appeal to users. Especially relevant to those who interact with visual data, this tool brings about a game-changing screen capturing experience by enabling selective screen area capture with an impressive degree of precision.